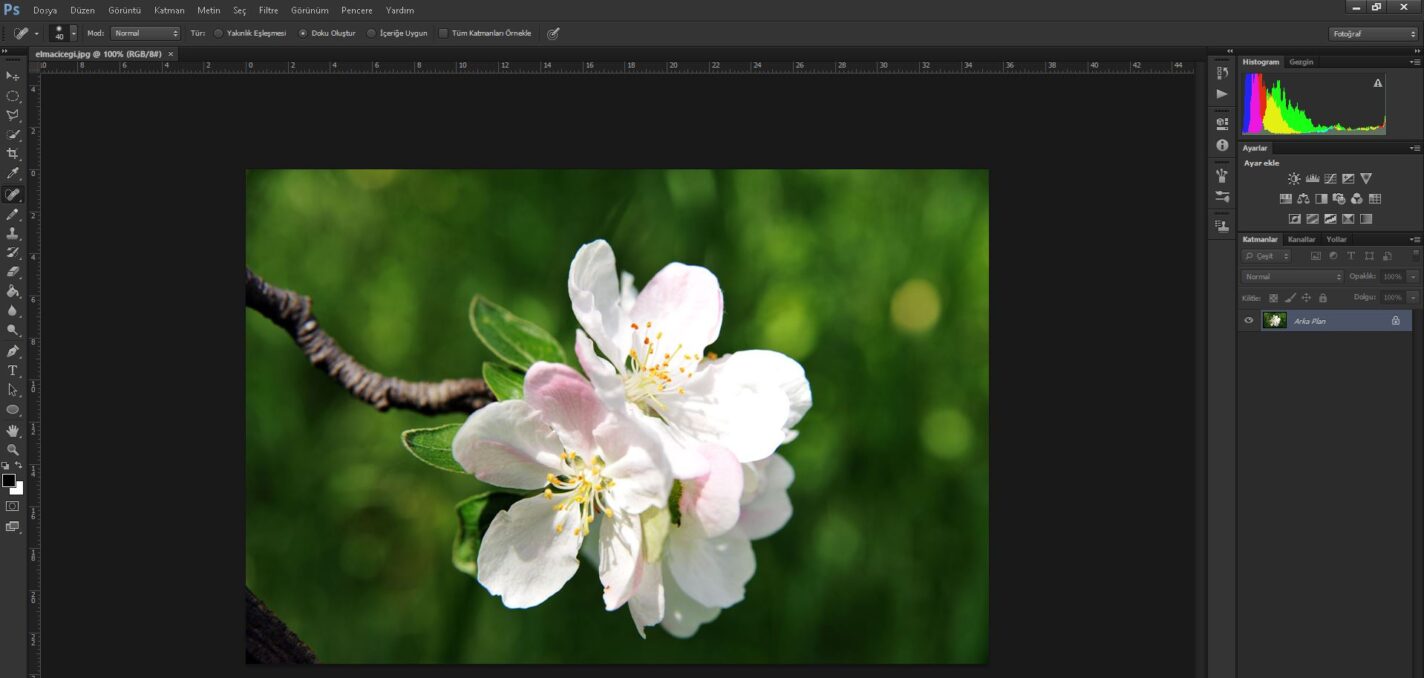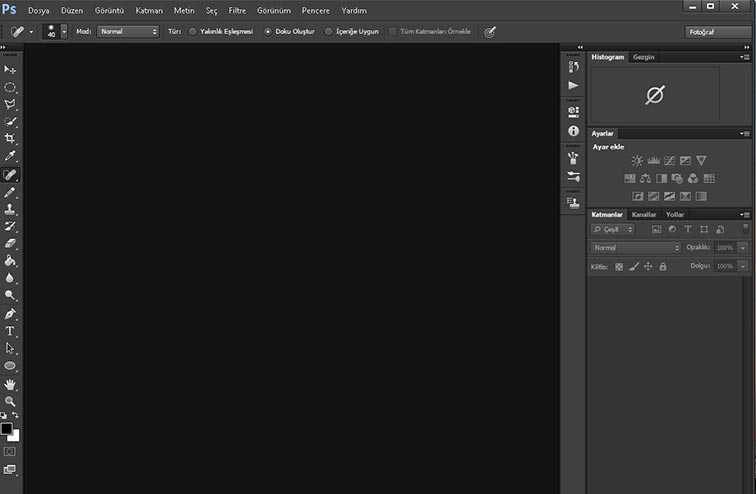En gelişmiş fotograf düzenleme yazılımıdır.
Günümüz teknolojisi hızlı. Çok farklı yazılımlar üretilmiştir. . Fotoşop için önemli rakip GİMP’TİR.

PHOTOSHOP Bu linkte bazı bilgiler var, klikleyiniz. http://www.fotosop.net/
FotoshopCS3 ile fligran yazı yazmak
*Forografı, Fotoshopta açalım
*Fotograf üzerine yazı yazma aracı (T) ile yazımızı yazalım: Yazı rengi beyaz, gri olursa olumludur, gözü tedirgin etmez. Düz ve kalın olan Arial Bold olabilir.
*Menü çubuğunda hareketli T ye tıklayalım. Açılan pencerede ayarları yapalım,OK tıklayalım
*Sağ yanda Layers kutucuğundaki ayara geçelim: Opacity (filigranın geçirgenliğini) ayarlayalım. Sürgüyü sola çekip %50 ya da kendinize uygun seviyede ayarlayalım.
*Kaydedelim. (72 çözünürlükteki bir fotografı –File-Save for web&Devives…kaydedelim. Buradan kaydettiğimiz fotograf, web için uygun kaydedilir. Ayrıca bu yolla kaydedeceğiniz fotograf için şöyle ayarlamalar da yapılabilir:
-Preset= uzantıları değiştirilebilir.
-Quality= Minik üçgene tılayınca açılan sürgü ile kalite ayarlanabilir.
-İmage Size=Boyut ayarlanabilir.Önemli NOT: Bu programda iki menüye kliklerseniz çalışabilirsiniz. Üstteki araç çubuğu ve sol bölümdeki araç kutusu. Bu iki menü bar üzerindeki resim / yazılara kliklenir ve ayarlar yapılarak çalışılır.
FOTOGRAFIN BOYUTU
Fotografın internette konabilmesi için boyutunun küçültülmesi gerekir. Büyük boyutlu dosyayı açmak zaman alır. İzleyene saygı bu anda da geçerlidir. Fotograf boyutunun küçük olmasının burada bir yararı vardır. Çözünürlüğünün düşük olması nedeniyle, başkası kopyalayıp yeniden basamayacaktır.
Fotograf çekildi, dosyalandı. İnternet için fotograf hazırlanacak.Şimdi sırasıyla ilerleyip, küçültme işlemini uygulayalım:
- Fotografı -mutlaka- kopyalayarak çalışmalı. Kopyalanan fotografın üzerine -sağ klikle – birlikte aç – photoshop klikle. Fotograf açıldı.
- Üst menüde -image – image size – resolution değeri 72 yazarak -enter ya da sağ üstte OK klikle, fotograf küçüldü.
- Kaydetmek: –file – save for web &Devices ( bu kaydetme ile netlik kaybı olmayacak) – açılan sayfanın sol üstündaki 2-up kliklenince fotograf iki pencerede görünür, soldaki orjinalidir, iki fotograf aynı görünmelidir, o zaman sorun yoktur, sağ üstteki ayarlara geçilir.
- Jpeg, png, gif uzantılı kaydetmek için pencerelerden gereken ayarlar yapılır, üstteki – save kliklenir.
- Açılan sayfadan kaydedilecek dosya bulunur, fotografın adı bulunur ve adın sağına bir harf / rakam eklenir ya da yeniden (türkçe karakter olmadan) ad yazılır, sağ altta -kaydet (save)
RENK / IŞIK
Üst menüdeki İmage çok kullanılacak.
- -image – mod …fotografın siyah beyaz ya da baskıya hazırlar
- -image – adjusment …ışık ve renk düzenler
- -image -image size …boyut ayarları yapılır
- -image -rotate canvas …yön değiştirir
ÇÖP TEMİZLEME
Fotograf makinesinin içi tozsuz ortamlarda açılmalıdır. Zamanla bakımı yapılsa da içine bazı minik birikintiler olabilir. Bunlar eğer fotograf üzerinde görünüyorsa, baskıda da çıkar ki bu kesinlikle istenmeyen durumdur. İşte bu sorundan kurtulmak için, temizleme yapalım: Sol tarafta araç kutusundaki ikonlara gidelim…
- -Patch tool aracı, (J kısayol tuşu) dörtgen dikilmiş kumaşa benzer kliklenince açılmazsa, kutunun sağ alt köşesindeki üçgene klikleyince açılır ve Patch tool aracını seçeriz.
- -Fotograftaki çöpün çevresini bir daire olacak biçimde seçerek çizelim ve parmağımızı kaldırmadan yan tarafta temiz bir alana doğru sürükleyelim. Bu sürüklediğimiz yer, çöpün olduğu yerde hangi rengin olmasını istiyorsak o bölgeye sürüklemelidir.
EĞİK FOTOGRAFI DÜZELTMEK
Bazı fotografların, ufuk doğrusunu dengede çekemiyor, eğik olduğunu görüyoruz. Böyle fotografları düzeltmemiz gerekir:
- -image – rotate canvas -rakamlar tam çevirim yaparlar ama en alttaki Arbitrary derece derece yani yazdığınız ölçüde çevirir.
Bir de daha kolay görüneni söyleyelim:
- -Crop tool (C kısayol tuşu) ile çalışalım. -Crop tool klikleyince üstteki menübarda açılan pencerelere boyutla ilgili rakamları yazmalı, resolution penceresine de çözünürlüğün kaç olmasını istiyorsak ( örn, internet için 72, baskı yapacağımız foto için 300) yazalım.
- -Mausu basılı tutarak istediğimiz boyutta seçelim sürükleyelim, seçimi kaldırıp yeniden deneyebiliriz. Fotografın seçili alanı renk değiştirir. Bu boyutu beğenmeyen değiştirebilir. Bunun için, foto üzerine sağ klikle açolan pencerede -deselect kliklenince seçim kalkar.
- Eğik fotografı, seçili alan renk değiştirmiş durumda iken, düzeltebiliriz. Zaten seçili alanın dışında bir terde mausu gezdirince işaretçiyi iki ucu ok olarak görürsünüz. Mausu basıl tut ve sağa sola çavir. Dengeye gelince – enter
- Yanlşlık yaptık diyelim (ctrl+Z) ile geri alınır.
- -Farklı kaydet
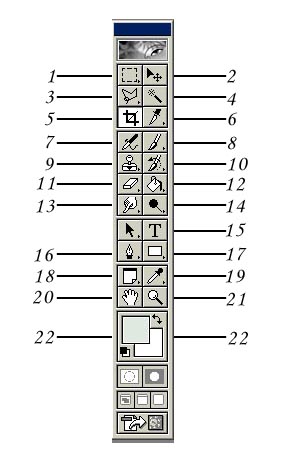
Bu tür programlar ancak deneme yolu ile geliştirilir. Denemeye devam…Photoshop Araç Kutusu Açıklamaları Photoshopu kurunuz. Açtığımızda solumuzda Menu Bar olduğunu göreceksiniz. Bu menu barın üzerindeki işaretlerin ne olduklarını yukarıdaki resimde işaretlediğimiz sayılara gore, teker teker açıklayalım.
1 – İşaret aracı (Rectangual Marquee Tool) : Resim üzerinde istediğimiz alanı seçmemizi sağlar. Kısa YoL tuşu (M)
Dört farklı seçenek sunar :
* Seçim işlemini yapabilmek için, özelliği seçili hale getirin. Mouse’un sol tuşunu basılı tutarak seçmek istediğiniz alanı tarayın.
1- Dörtgen İşaretleme Aracı (Rectangual Marquee Tool) : Kare, dikdörtgen gibi şekil seçimleri yapabiliriz.
2- Elips Şekilli İşaretleyici Araç (eLipticaLL Marquee Tool) : Elips, daire gibi şekil seçimleri yapabiliriz.
* Mouse’un sol tuşuna resim üzerinde bir kez tıklayın.
3- Tek Sıra İşaretleme Aracı (singLe Row Marquee Tool) : Tek sıra çizgi seçimleri yapabiliriz.
4- Tek Sütun İşaretleme Aracı (SingLe Columb Marquee Tool) : Tek sütün çizgi seçimleri yapabiliriz.
İşaret Aracı, keskin seçimler yapmanızı sağlar.
İPUCU : “Dörtgen İşaret Aracı” nı kullanırken ‘Shift’ tuşunu basılı tutarak seçim işleminizi gerçekleştirirseniz ‘kare’ şeklinde, “Elips İşaret Aracı” nı kullanırken ‘Shift’ tuşunu basılı tutarak seçim işleminizi gerçekleştirirseniz daire şeklinde seçim alanı oluşturmuş olursunuz.
2 – Taşıma Aracı (Move Tool): Katmanları ya da seçili alanı taşımanızı sağlar. Özelliği seçtikten sonra mouse’un sol tuşu basılı tutularak katman istenilen yere taşınır. Kısa Yol Tuşu (V)
Resmin istediğiniz bir alanını seçin, sonra taşıma aracı özelliğini seçerek mouse ‘un sol tuşunu basılı tutarak alanı taşıyalım. Örneğin, arkadaşınızın gözünü seçin, katmanı başka bir yere taşıyın ya da katmanı silin. Boşalan alana da bir koyun gözü kopyalayın. Nasıl , şimdiden yaratıcı fikirler kafanızda dolaşmaya başladı mı? Durun acele etmeyin daha öğreneceğimiz çok şey var!
3 – Kement Aracı (Lasso Tool) : Seçim işlemi yapar. İşaret Aracıyla aynı işlevi yürütür. Yalnız keskin seçimler yapmanıza gerek yok. Pikselleri bile tek tek seçebilirsiniz. Dağınık seçim yapabilirsiniz. Kısa yol tuşu (L)
Üç farklı seçenek sunar :
1- Kement Aracı (Lasso Tool) : Mouse’un sol tuşuna basılı tutarak istediğiniz alanın belli bir noktasından başlayarak seçiminizi yapın ve seçiminizi başladığınız noktada bitirin.
2- Çokgen Kement Aracı (PolygonaL Lasso Tool) : Mouse’un sol tuşu ile resim üzerinde tek tek tıklamalar yaparak seçim alanınızı oluşturun.
3- Manyetik Kement Aracı (Magnetic Lasso Tool) : Piksel tanıma yöntemine göre çalışır. Aynı renk pikseller üzerine seçim yapar. Yapmanız gereken tek şey, seçim alanınızı belirledikten sonra mouse’un sol tuşu ile bir alana tıklayıp mouse’u isteğiniz doğrultusunda hareket ettirmek (sol tuşa basılı tutmanıza gerek yoktur) ve başladığınız noktada bitirmek.
4– Sihirbaz Çubuğu Aracı (Magic Wand Tool) : Seçim işlevi yapar. Piksel tanıma yöntemine göre seçer. Örneğin tüm siyah renkleri seçmek istiyorsanız, bu özelliği seçili hale getirip mouse’un sol tuşu ile siyah bir renge tıklayın. Resim üzerindeki tüm siyah renkler seçilecektir. Kısa Yol tuşu (W)
İPUCU : Aynı resim üzerinde seçili alan ile birlikte başka seçili alanlar da oluşturmak istiyorsanız, SHİFT tuşunu basılı tutarak yeni seçim alanları oluşturun. Seçilmiş olan, seçim alanının belli bir bölümünü seçim dışına çıkarmak istiyorsanız, ALT tuşunu basılı tutarak işleminizi tamamlayın.
5 – Kırpma Aracı (Crop Tool) : Kesme işlemi yapar. Resim üzerinde kalmasını istediğiniz alanı mouse’un sol tuşunu basılı tutarak seçin, çerçeve dışında kalan alan silinecektir. Çerçeve kenarları ile oynayarak kesilmesini istediğinizi alana ince ayar yapabilirsiniz. Kısa yol tuşu ©
İPUCU : “Escape” tuşuna basarak seçilmiş olan kırpma alanını iptal edebilirsiniz.
6 – Dilim aracı (Slice Tool) : Genel olarak web tabanlı resimlerde kullanılır. Dijital resimlerimize yapacağımız işlemler için gerekli değildir. Kısa Yol Tuşu (K)
7 – Havalı Fırça : Boyama aracıdır. Tam bir boyama yapmaz. İlk vuruşta saydam bir boyama yapar. Mouse’un sol tuşu tek tek tıklatılarak istenilen alan boyanır. Boya rengi, “önalan rengi”ne göre atanır.(“önalan rengi” ile ilgili bilgi için 22.maddeye bakınız.)
Önalan rengini siyah yaparak, istediğiniz alana yaptığınız hafif darbelerle resminizde sisli bir hava efekti oluşturabilirsiniz.
İPUCU : Tam olarak istenilen alanı boyamak istiyorsanız (boyamanın istenmeyen alanlara taşmaması için), öncelikle bir seçim alanı oluşturun. Daha sonra boyama işlemini gerçekleştirin.
8 – Boya Fırçası Aracı (Brush Tool) : Tam boyama(çizgisel) yapar. Önalan rengini kullanır. Kısa yol tuşu (
İki farklı seçenek sunar :
Mouse’un sol tuşu basılı tutularak işlem yapılır.
1- Boya Fırçası Aracı : Tam boyama yapar.
2- Kurşun Kalem Aracı : Çizim yapar.
9 – Damga Kopyalama Aracı (Clone Samp Tool) : Piksel kopyalaması yapar. Dijital resimler üzerindeki değişikliklerde çok fazla oranda kullanılır. Bir diğer ismide, DNA kopyalama aracıdır. Kısa yol tuşu (S)
İki seçenek sunar :
1- Damga Kopyalama Aracı (CLone Samp Tool) : Damga kopyalama aracını seçtikten sonra öncelikle kopyalamak istediğiniz alanı ALT tuşuna basılı tutarak mouse’un sol tuşu ile tarayın. Sonra ALT tuşuna basmadan mouse’un sol tuşunu basılı tutarak resmin istediğiniz alanına yapıştırın.
2- Desen Kopyalama Aracı (Pattern Samp Tool) : Desen kopyalama aracını etkinleştirdikten sonra, araç kutusunun hemen üstünde yer alan seçenek menüsünden istediğiniz deseni seçin ve yapıştırmak istediğiniz alan üzerine gelerek mouse’un sol tuşunu basılı tutarak yapıştırma işlemini yapın.
10 – Sanat Tarihi Aracı (History Brush Tool) : Resminize hangi işlemi hangi efekti uygularsanız uygulayın, bu özelliği kullanarak resminizin ilk başlangıç haline geri dönebilirsiniz. Burada unutulmaması gereken nokta, resminizin tamamını değil, sadece sizin istediğiniz alanı eski haline getirebileceğiniz. Yani resmin bir sadece bir kısmını. Kısa Yol Tuşu (Y)
İki seçenek sunar :
1- Sanat Tarihi Aracı (History Brush Tool) :Resminizi ilk başlangıç haline getirir. Yapmanız gereken mouse’un sol tuşuna basılı tutarak istenilen alanı taramak..
2- Sanat Tarihi Fırçası (ArtHistory Brush Tool) :Bu özellik resminizi dijital bir resim olmaktan çıkararak, resminizi pastelle boyanmış bir resim haline getirir. Sanat tarihi sizi bekliyor. Bu özelliği bir vesikalık resimüzerinde deneyebilirsiniz!
11 – Silgi Aracı (Eraser Tool) : Pikselleri yok ederek silme işlemi yapar. Kısa YoL Tuşu (E)
Üç seçenek sunar :
1- Silgi Aracı (Eraser Tool) :Mouse’un sol tuşu basılı tutularak istenilen alanlar silinir.
2- Artalan Silgi Aracı (Background Eraser Tool) :Artalan rengini siler.
3- Sihirli Silgi Aracı (Magic Eraser Tool) :Mouse’un sol tuşuna tek tıklama yaparak istenilen piksel alanı silinir.
12 – Boya Kovası Aracı (Paint Bucket Tool) : İlginç geçiş efekti boyamaları ve toplu renk boyamaları yapar. Kısa Yol Tuşu (G)
İki seçenek sunar :
1- Geçiş Aracı (Graident Tool) : Geçiş aracı özelliğini seçtikten sonra, araç kutusunun hemen üst kısmında bulunan seçenekler menüsünden istediğiniz geçiş efektini seçin. Geçiş efektlerinin hemen sağ kısmında bulunan efekt uygulama seçeneklerinden de birini seçerek resmin istediğiniz bir alanına mouse’un sol tuşu basılı tutularak çiziminizi yapın. Sonuç şaşırtıcı mı? Geçiş aracı, katmanın tamamını boyayarak resminize toplu bir boyama yapar.
2- Boya kovası aracı (Paint Bucket Tool) :Önalan rengini, tüm katmana etkinleştirerek boyama yapar. Yapmanız gereken, özelliği seçtikten sonra resim içerisindeki herhangi bir alana mouse’un sol tuşu ile bir kere tıklatmanız.
İPUCU : Resmin tamamını değil de, istediğiniz bir alanını “seçim” işlemini yaptıktan sonra boyama işlemi gerçekleştirerek renklendirebilirsiniz.
13 – Bulanıklılık Aracı (Smudge Tool) : Mouse’un sol tuşu basılı tutularak ya da tek tıklamayla istenilen alana işlem yapılır. Kısa YoL Tuşu ®
Üç seçenek sunar :
1- Bulanıklılık Aracı (Smudge Tool)
Resmin istenilen kısmına bulanıklık katar. Fazla ileri gitmemek şartıyla resimlerinizin daha kaliteli görüntüler sunmasını sağlar.
2- Keskinleştirme Aracı (Sharpen Tool)
Bulanıklılığın tersi bir işlem yapar. Resimleriniz üzerindeki bulanık noktaları keskinleştirir.
3- Bulaşıklılık Aracı (Blur Tool)
Resim üzerinde istenilen alanda “şekil değişikliği” yapılmasına olanak sağlar. Özellikle resimler üzerindeki estetik operasyonlarımızda çok işimize yarayacak bir özellik!
14 – Kaçırma Aracı (dodge Tool) : Mouse’un sol tuşu basılı tutularak ya da tek tıklamayla istenilen alana işlem yapılır. Kısa Yol Tuşu (O)
Üç seçenek sunar :
1- Kaçırma Aracı (dodge Tool) :Resminiz üzerinde ışıklandırılmış alan yaratmanızı sağlar.
2- Yakma Aracı (Burn Tool) :Resminiz üzerinde koyulaştırılmış alan yaratmanızı sağlar.
3- Sünger Aracı (Sponge Tool) :Resim doygunluğunu arttırmanızı ya da azaltmanızı sağlar.
15 – Yazı aracı (Type Tool) : Resimler üzerine yazı yazabilmenize olanak sağlar. Siz de her çekmiş olduğunuz dijital resminizin sağ alt köşesine adınızı yazabilirsiniz. Kısa Yol Tuşu (T)
Özelliği seçtikten sonra, mouse’un sol tuşu ile resim üzerinde herhangi bir noktaya bir tıklatma yapmanız yeterli. Yazıyı bitirdikten sonra “ Taşıma Aracı” na bir kere tıklayın.
Dört Seçenek Sunar :
1- Yatay Yazı Aracı (Horizontal type Tool) : Yan olarak Yazı Yazmamızı sağlar.
2- Dikey Yazı Aracı (Vertical type Tool) : Yazılarınızı dik olarak yazmanızı sağlar.
3- Yatay Seçerek Yazı (Horizontal type Mask Tool) : Yazılarınızı yazı harflerine gore seçerek oluşturur.
4- Dikey Seçerek Yazı (Vertical type Mask Tool) : Yazılarınızı yazı harflerinize Göre Seçerek Dikey oluşturur.
16 – Kalem Aracı (Pen Tool) : Resim üzerine önalan renginde çizgiler çizmenize olanak sağlar. Kısa Yol Tuşu (P)
17 – Dörtgen aracı (RenctangLe Tool) : Resim üzerine, şekil ve çizgi katmanları koymanızı sağlar. Ayrıca photoshop’un kendine özel şekillerini de kullanabilmenizi sağlar. Önalan rengini kullanır. Kısa Yol Tuşu (U)
6 farklı seçenek sunar :
Dörtgen Aracı (RenctangLe Tool)/ Köşeleri Yuvarlanmış Dörtgen Aracı (Rounded Renctangle Tool) / Elips Aracı (Eiipse Tool) / Çokgen Aracı (Polygonal Tool) : Yukarıda belirtilen şekillerin katman olarak çizimini yapmanızı sağlar.
Çizgi aracı (Line Tool) :Resim üzerinde çizgi katmanı yapmanıza olanak sağlar
Özel şekil aracı (Custom Shape Tool) :Resim üzerine photoshop tarafından belirlenmiş olan özel şekiller çizmenizi sağlar.
18 – Not aracı (Notes Tool) : Resim üzerine not veya ses bırakmanızı sağlar.
İki seçenek sunar:
1- Not Aracı (Notes Tool) :Resim üzerine not bırakmanızı sağlar. Not resim üzerinde küçük bir sembol ile temsil edilir. Kısa Yol (N)
Özelliği seçtikten sonra mouse’un sol tuşunu resim üzerinde istediğiniz bir alana bir kere tıklatın. Karşınıza metin kutusu çıkacaktır. Buraya notunuzu bırakın ve sembole mouse’un sol tuşu ile iki kere ard arda tıklatın. Not defteri kapanacaktir. Not defterini tekrar açmak için üzerine mouse’un sol tuşu ile çift tıklatmanız yeterlidir. Eğer notu silmek istiyorsanız, notu seçtikten sonra “delete” tuşuna basınız..
2- Ses Ek Açıklama Aracı (Audio Annonation Tool) : Resim üzerine ses eklemenizi sağlar. Bu özelliği kullanabilmek için bazı küçük donanım özelliklerine sahip olmanız gerekebilir. Kullanma biçimi not defterini ile aynıdır.
19 – Damlalık aracı (Eyedropper Tool) : Önalan ve artalan renk ayarlamalarında ve belirlediğiniz iki nokta arasındaki uzaklığı ölçmek için kullanılır. Kıs yol (I)
Üç seçenek sunar :
1- Damlalık aracı (Eyedropper Tool) :Resim üzerinde beğendiğiniz bir rengi önalan rengi olarak seçmenize olanak sağlıyor.
Özelliği seçtikten sonra resim üzerinde beğendiğiniz bir renk pikseline mouse’un sol tuşu ile tıklayın. Önalan rengi seçilmiş olacaktır.
2- Renk örnekleyici aracı (Color Sampler Tool): Resim üzerinde seçmiş olduğunuz rengin tüm RGB oranlarını veya CMYK oranlarını verir. Bu özellik aynı anda dört farklı rengi incelemenizi mümkün kılıyor.
Özelliği seçtikten sonra, “ Pencere / Bilgileri Göster ” menüsünü açın. Mouse’un sol tuşu ile bir renk noktasına tıklayın. Eğer resminiz RGB modunda ise seçtiğiniz rengin, Red oranı, Green oranı ve Blue oranı verilecektir. Özelliği resminizin üzerinden kaldırmak için resmin dışına taşımanız yeterli.
3- Ölçü aracı (Measure Tool) : Resim üzerinde belirlediğiniz iki nokta arasındaki uzaklığı ölçmenizi sağlar.
Mouse’un sol tuşunu basılı tutarak çekin ve bırakın. Araç kutusunun hemen üstündeki seçenekler menüsü size gerekli oranlamaları verecektir.
20 – El Aracı (Hand Tool) : Ekranınıza sığmayacak büyüklükteki görüntülere ulaşmak için kullanılır. Kısa Yol (H)
Mouse’un sol tuşu basılı tutularak kullanılır.
21 – Yakınlaştırma Aracı (Zoom Tool) : Resmin istenilen noktalarına yakınlaştırma ve uzaklaştırma yapar.
Mouse’un sol tuşuna bir kere tıklanarak yakınlaştırma işlemi gerçekleştirilir. ALT tuşuna basılı tutularak mouse’un sol tuşuna bir kere tıklanırsa uzaklaştırma işlemi gerçekleştirilir
22 – Önalan rengi / artalan rengi : Photoshop’un tüm boyama ve çizim işlemlerinde kullanılan renk birimleridir. Önalan veya artalan renginin üzerine gelerek mouse’un sol tuşu ile bir kere tıklamanız yeterli. Tıkladıktan sonra karşınıza çıkan renk menusundan istediğiniz rengi seçerek önalan veya art alan rengi olarak belirleyebilirsiniz.
Photoshop’ta Plug-in , Shape , Brush ne demektir ?
PhotoshopLa öncelikle Plug-in ; özeL olarak Photoshopa yuklenen ve bize bazı işlemleri daha kolay yapmamıza olanak sağlayan yazılımlardır. Örnegin Bir vesikalık fotografta rutus yapmak istiyorsunuz ve Toolslarla okadar saat ugrasıyorsunuz işte burada imdada Plug-inler giriyor ve kıs ve zamandan Tasarruf olarak kullanmamızı Sağlıyor.
Shape Nedir Sorusuna Gelirse ; Shape Photoshopta kullandıgımız Şekilli elemanLar anlamına gelip ornek olarak Bir Kare oluşturma , Dikdörtgen oluşturma gibi şeylerdir. Shapelerli aklınıza gelemeyecek kadar çoğaltabiliriz. örnek Papatya şeklinde agac şeklinde vs..
Brush ise ingilizceden de bildiğiniz gibi Fırça anlamına gelmektedir. Bu fırçaların uçları da değişik şekillerde olup o şekillere göre boyama yapmamızı sağlamaktadır. Örnek Papatya ve Ağaç gibi.
Photoshop Hakkında DersLer
Discort filtresi
Bu filtre genel olarak resmimizin şekli üzerinde oynama yapmamıza yarar.
DIFFUSE GLOW Filtresi :
Resminizdeki parlak bölgeleri genişletip yayar ve mevcut ışığa göre fazladan bir parlama efekti sağlar. İletişim kutusundaki ‘graininess’ seçeneği –> resme tanecikli bir doku kazandırmamıza, ‘glow amount’ seçeneği –> ışık miktarını arttırıp azaltmamıza, ‘clear amount’ seçeneği ise –> resmin kendi renginin ne kadarının görüneceğini belirlememize yarar.
DISPLACE Filtresi :
Kullanılması oldukça zor bir filtredir ve istenilen sonucun alınabilmesi için ciddi anlamda bir tecrübe ve denemeye ihtiyaç duyulur, ama yaptıkları da son derece etkili bir filtredir. Genel anlamda resmi eğer, büker, parçalar. *.bmp formatındaki dosyalarda çalışmaz. *.psd formatındaki bir resmi bozulma haritası olarak kullanır. Ana resimdeki pixelleri bozulma haritasındaki pixellerin renk değerine göre kaydırır. Maalesef ön izleme penceresi de yoktur.
GLASS Filtresi :
Resminize buzlu cam arkasından bakıyormuş görüntüsü sağlar. İletişim kutusunda 4 tane hazır buzlu cam tipi yüklüdür. Bunları texture seçeneğinde bulabilirsiniz. İsterseniz bir başka *.psd formatındaki resmi de kullanabilirsiniz. İletişim kutusundaki ‘scaling’ seçeneği –> buzlu camın dokularının ne kadar önde (dikkate alınacak) veya arkada (az dikkate alınacak) olacağını ayarlamamıza, ‘distortion’ seçeneği –> bozulma miktarını belirlememize, ‘smoothness’ seçeneği ise –> buzlu camın buz hücrelerinin ebadını belirlememize yarar.
OCEAN RIPPLE Filtresi :
Resminizi denizde oluşan dalgalar gibi büker. İletişim kutusundaki ‘ripple size’ seçeneği –> dalgaların boyunu ayarlamamıza, ‘ripple magnitude’ seçeneği ise –> bozulma miktarını ayarlamamıza yarar.
PINCH Filtresi :
Resmi içe veya dışa doğru küresel bir mantıkla sıkıştırır. Amount değeri 100 ile -100 arasında değişir. Tel çerçevede de izleyebileceğiniz gibi içe ve dışa resim merkezli bir küre mantığıyla sıkıştırma yapmaktadır.
POLAR COORDINATES Filtresi :
Bir resmin koordinat sistemini kutupsaldan dörtgene veya dörtgenden kutupsala dönüştürür.
RIPPLE Filtresi :
Resimde tırtıklanmış bir görüntü oluşturur. İletişim kutusundaki ‘amount’ seçeneği –> tırtık derinliğini ayarlamamıza, ‘size’ seçeneği –> tırtık dalgasının boyunu belirlememize yarar.
SHEAR Filtresi :
Resminizi iletişim kutusundaki gösterilen hareket çizgisine uygun olarak eğip büker. Çizginin istediğiniz yerine tıklayıp kaydırabilir, böylece resminizi sınırsız sayıda şekle sokabilirsiniz.
SPHERIZE Filtresi :
Resminizi bir küre veya silindir yapısında 3 boyuta taşır. İletişim kutusundaki tel çerçeveden ön izleme sağlayabilirsiniz. ‘amount’ seçeneği –> resme kazandırılacak derinliği belirlememize ‘mode’ seçeneği –> küre, yatay silindir veya düşey silindir seçeneklerini kullanmamızı sağlar.
TWIRL Filtresi :
Resmi, merkezi kısmı hariç olmak kaydıyla sağa veya sola 0-999 dereceye kadar döndürmemize yarar.
WAVE Filtresi :
Adı üstünde zaten, resimde dalga efekti yaratır. İletişim kutusundaki Number of Generator seçeneği üretilecek dalga sayısını belirler. Çok dalga üretilirse dalgalar üstüste bineceğinden bozulma da büyük olur. Wavelenght seçeneği dalga tepeleri arasındaki mesafedir. Amplitude dalga yüksekliğidir. Sine, triangle ve square dalganın tipidir. (Eğri, üçgen, kare). Bir seçim bölgesine uygulandığında resim ilginç bir hal alabilir.
ZIGZAG Filtresi :
Su yüzeyindeki dalgalanmalara benzer bir efekt oluşturur. İletişim kutusundaki ‘amount’ ve ‘ridges’ seçenekleri –> dalganın özelliklerini, ‘style’ seçeneği ile –> dalganın yönünü ve cinsini ayarlayabiliriz. ‘pond ripples’ (havuz dalgaları), ‘out from center’ (merkezden dışa doğru) veya around center ( merkezin civarında) seçeneklerimiz var.
Noise bölümü açıklamaları
ADD NOISE Filtresi :
Görüntüye parazit ekler ve bu parazitlerle resmin bütünleşmesini sağlar. Genellikle resmin tamamına veya bir kısmına doku oluşturmak için kullanılır. İletişim kutusundaki ‘amount’ değeri –> parazit yoğunluğunu ayarlar, ‘uniform’ seçeneğini işaretlerseniz, her bir pixel için amount değeri kadar + veya – renk rastgele seçilir. Eğer ‘gaussian’ seçeneğini işaretlerseniz bu renk seçimi gaussian çanına bağlı olarak hesaplanır. Genellikle gaussian seçeneğinde daha parazitli bir görünüm oluşur. ‘monochromatic’ seçeneği işaretliyse parazitler siyah-beyaz arasında değer alabilir.
DESPECKLE Filtresi :
Bu filtre, resimdeki en büyük farka sahip renk değişim yerlerini koruyarak diğer yerleri bulanıklaştırır. Böylece resmin ayrıntıları ve çizgileri korunurken genelde parazitler ve aşırı netleşmiş pixeller yumuşatılır. Scanner’da kötü taranmış resimleri düzeltmek için kullanabilirsiniz.
DUST&SCRATCHES Filtresi :
Bu filtre resimdeki çizik, kırık gibi kusurlu bölgelerde hatalı yerleri çevresiyle kaynaştırmak için kullanılır. İletişim kutusundaki ‘threshold’ değeri –> hatalı bölge ile ona komşu bölge pixellerinin değerini analiz etmek için kullanacağı değerdir. ‘radius’ değeri ise –> hatalı bölgenin temizleneceği aralığı belirler. Çalışmalarınızda her iki değeri dengeli kullanmanız en iyi sonucu almanızı sağlar. Eski fotoğraflar için çok uygun bir filtredir.
MEDIAN Filtresi :
Median filtresi resimde veya seçili bölgedeki pixellerin parlaklıklarını harmanlar ve istenmeyen parazitleri azaltır. Radius değeri her bir pixelin kaç pixel yarıçaptaki bir bölgeyi inceleyip harmanlayacağını gösterir. Yüksek değerler ihtiyaç duyulduğunda kullanılmalıdır. (İnternetten derlemedir)